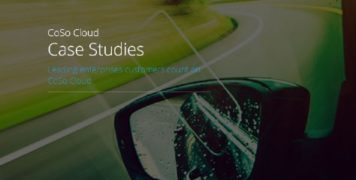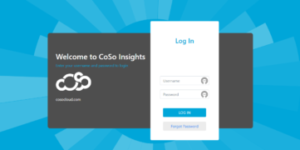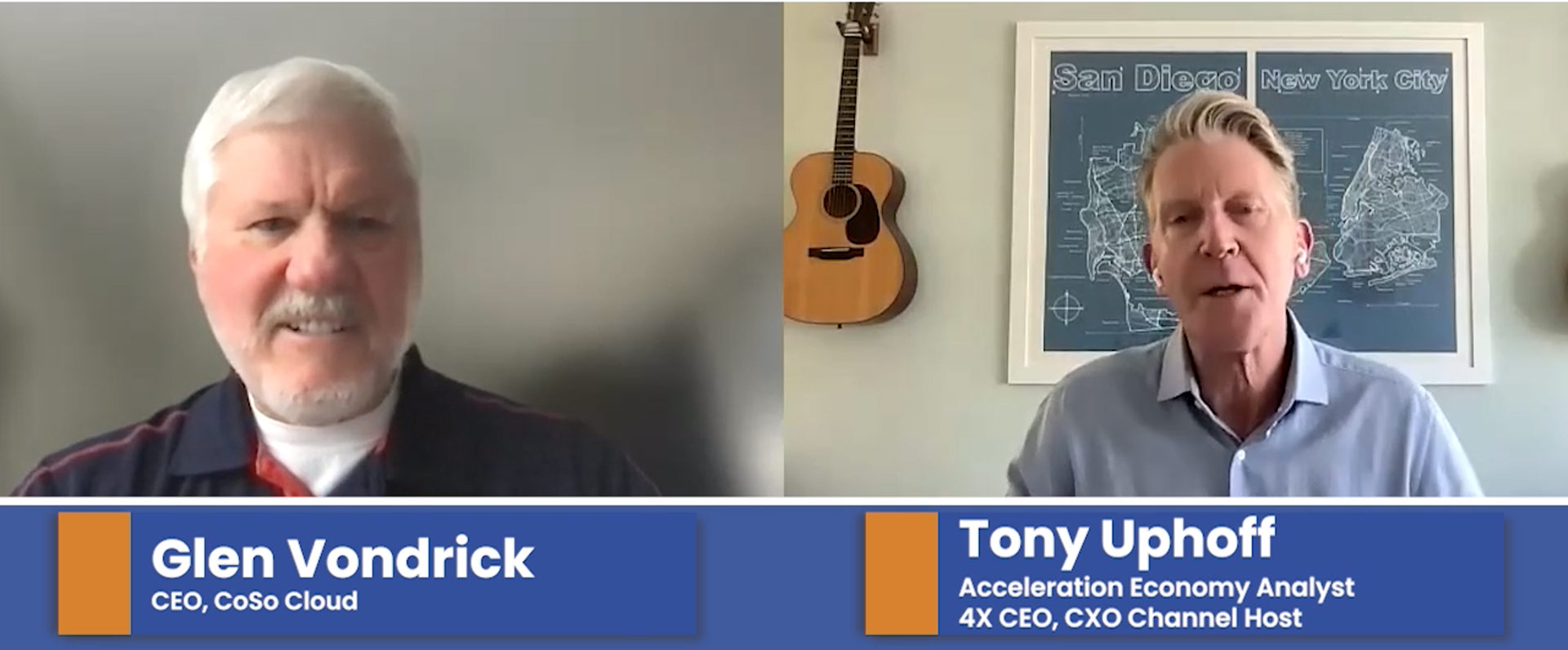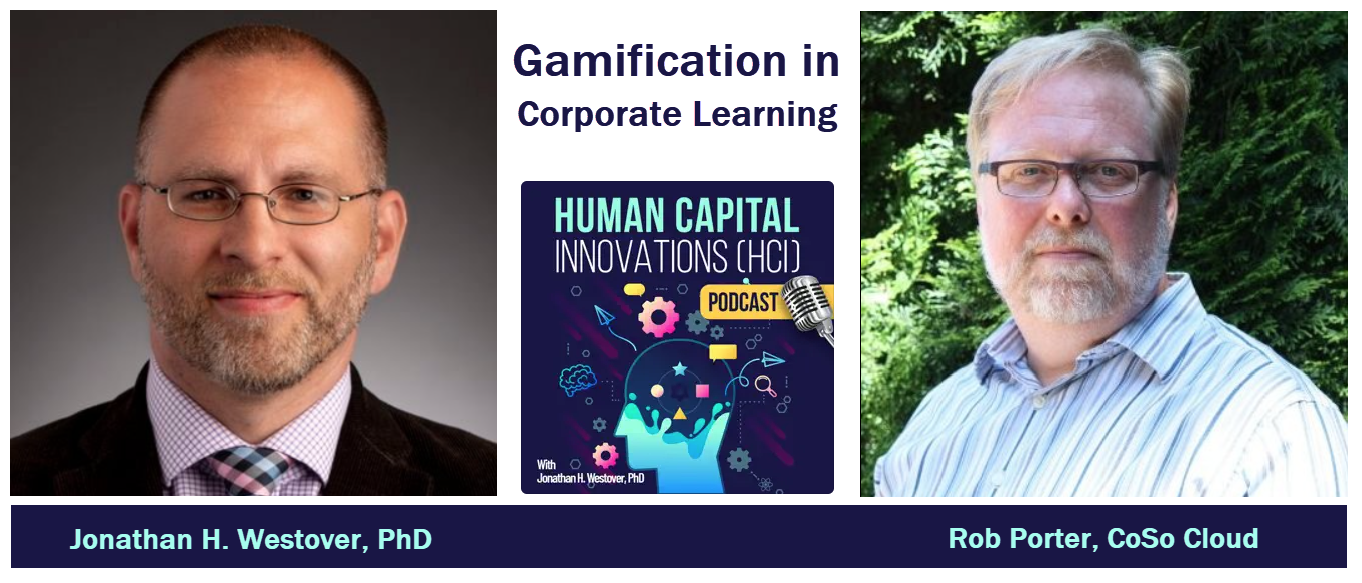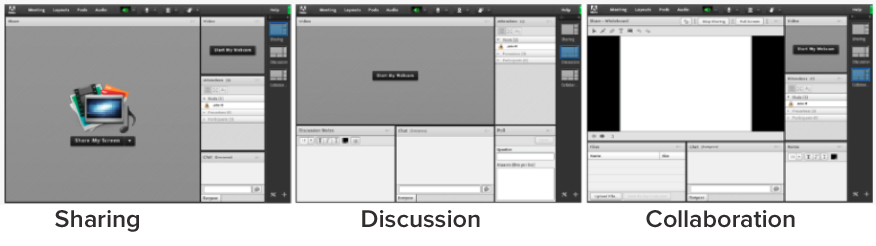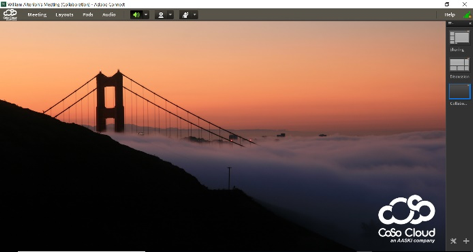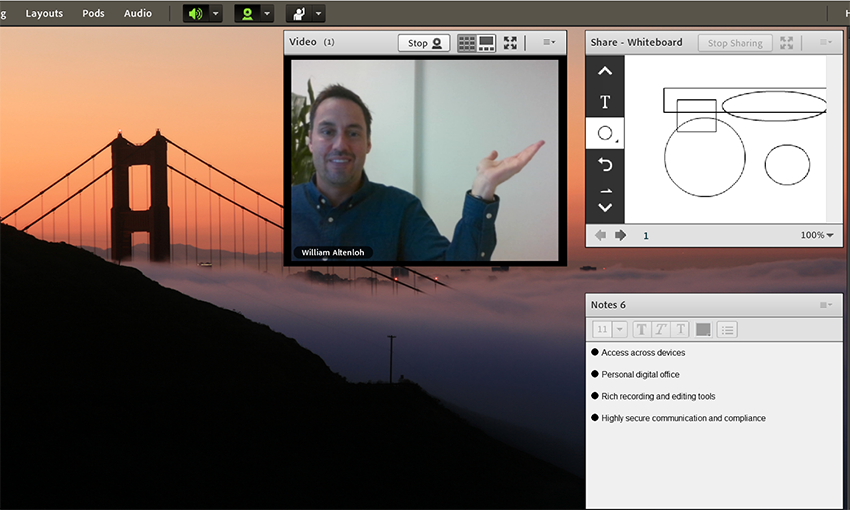
Utilize Layouts for a Better Experience
March 8, 2018
A layout is a pre-configured arrangement of panels (or Pods). The default layouts in Adobe Connect are Sharing, Discussion, and Collaboration. The layouts menu and the layout bar are visible only to hosts, and by going into the layouts tab, you can delete, rename, or change the order of the layouts.
One way to effectively utilize your layouts feature is by arranging layouts to build meeting templates:
Simply put, a template is a pre-designed meeting room. It can have one or more layouts with different display pods, configurations, and content. Layouts can be used for tasks like presenting slides or collaborating with participants. Also, you can avoid repetitive customization (which can potentially lose an impatient audience) each time you create a meeting by leveraging existing layouts. Connect has functionality that allows you to create your own templates or use one of the three default templates (as defined below) through the Adobe Connect Central home page:
- Default Meeting template – the general template for meetings contains 3 layouts: Sharing, Discussion, and Collaboration. The Sharing layout is optimized for sharing content (Microsoft PowerPoint presentations, video, Adobe PDF, and so on). The Discussion layout is optimized for discussing issues interactively and taking notes. The Collaboration layout is optimized for annotating content and drawing freehand on content.
- Default Training template – Used for online collaborative instruction and virtual classrooms. It contains three layouts: Lobby, Classroom, and Analysis. Leave the Lobby layout open so that attendees can browse its content while waiting for the meeting to begin. From the Classroom layout, present PowerPoint slides, share your screen, or share a whiteboard. The Analysis layout enables you to collaborate with students, provide files to download and links to browse, and use a whiteboard for instruction.
- Default Events template: Used for meetings or seminars with a large audience. It contains three layouts: Lobby, Presentation, and Questions and Answers. The Lobby layout is a place to play music, exhibit a self-running presentation, or display other preliminary content. Leave the Lobby layout open so that attendees can browse content while waiting for the meeting to begin. From the Presentation layout you present PowerPoint slides, share your screen, or show a whiteboard. The Questions and Answers layout facilitates an open Q&A session with participants.
A template is basically a duplicate of the original room. This means that layouts, pods, room information are all preserved in the template. Additionally, most types of content are preserved in the template, including the following:
- Pod content
- Microphone rights for Participants.
- Whiteboard overlay contents
- Text in Notes pod
- Video settings
- Poll state (Prepare, Open, Close), questions, answers, and broadcast results
- Room background, screen resolution, and bandwidth
- All the settings of and changes to the breakout rooms. Also, these settings are carried forward when the template is used to create a meeting.
(However, please note that certain information such as audio conference settings, audio Setup Wizard settings, and the content of a Chat pod are not saved to a template.)
A couple of my favorite tricks with Layouts!Choose a customized background image for the meeting room
1. Choose a customized background image for the meeting room.
You can replace the gray default background with custom uploaded images that are relevant to your meeting agenda, or merely for aesthetic purposes. This can be a great way to grab the attention of participants and add a more professional and personalized touch to your meeting room!
To customize you background, follow these steps:
- Choose Meeting > Preferences.
- Click upload, then navigate to the desired image. If you haven’t previously added the file to Adobe Connect, click Browse My Computer.
2. Use the camera pod to guide viewers to a particular area of the meeting by adjusting the layout.
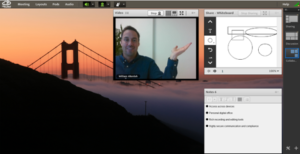
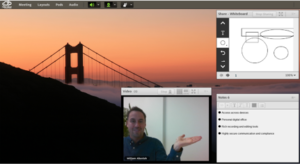
Changing your camera positioning can make your meeting more interactive, help you focus on certain sections of the content, and can give your meeting the look and feel of a “live” environment.
Layouts are a very simple yet very affective feature for delivering to your audience – one that is often overlooked. I hope this information was helpful, and if you have any questions regarding room layouts (or anything else) please don’t hesitate to reach out to your Customer Success Manager!