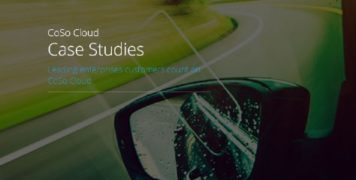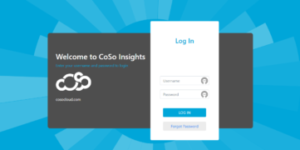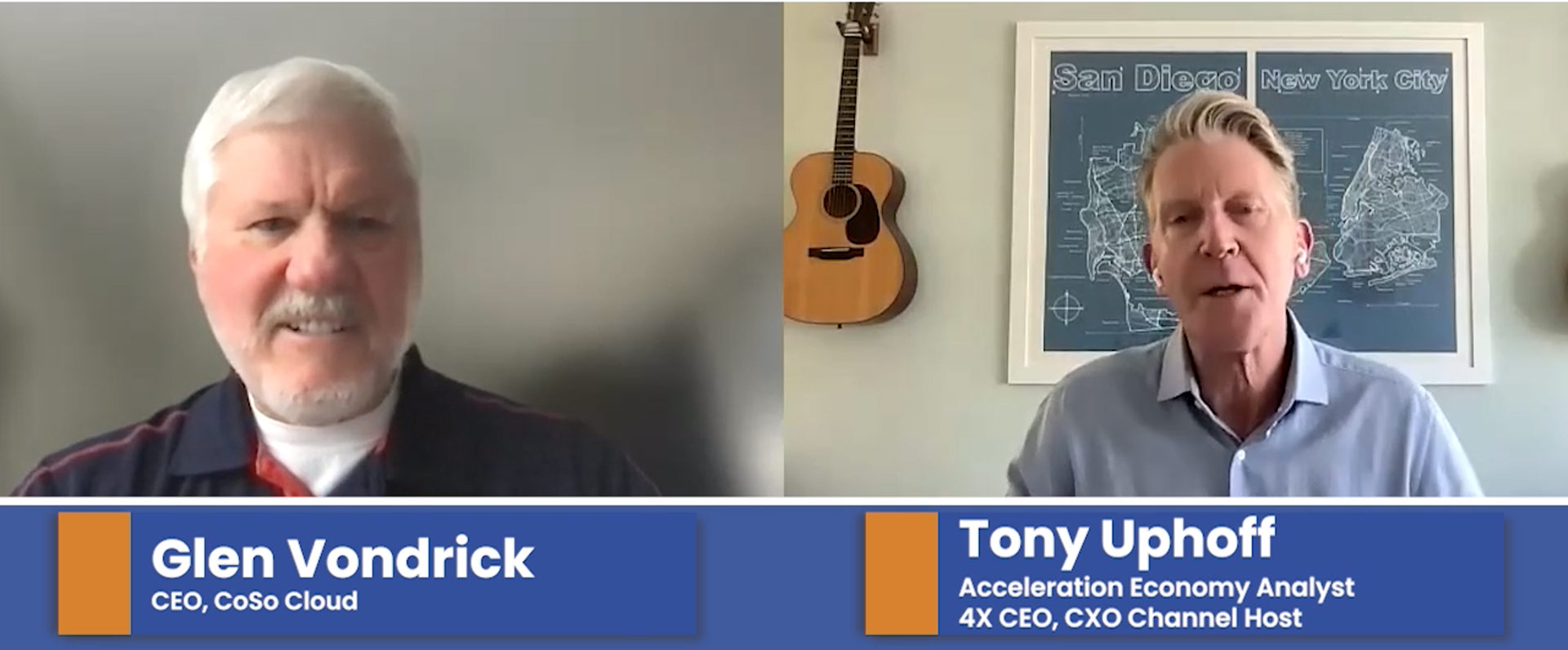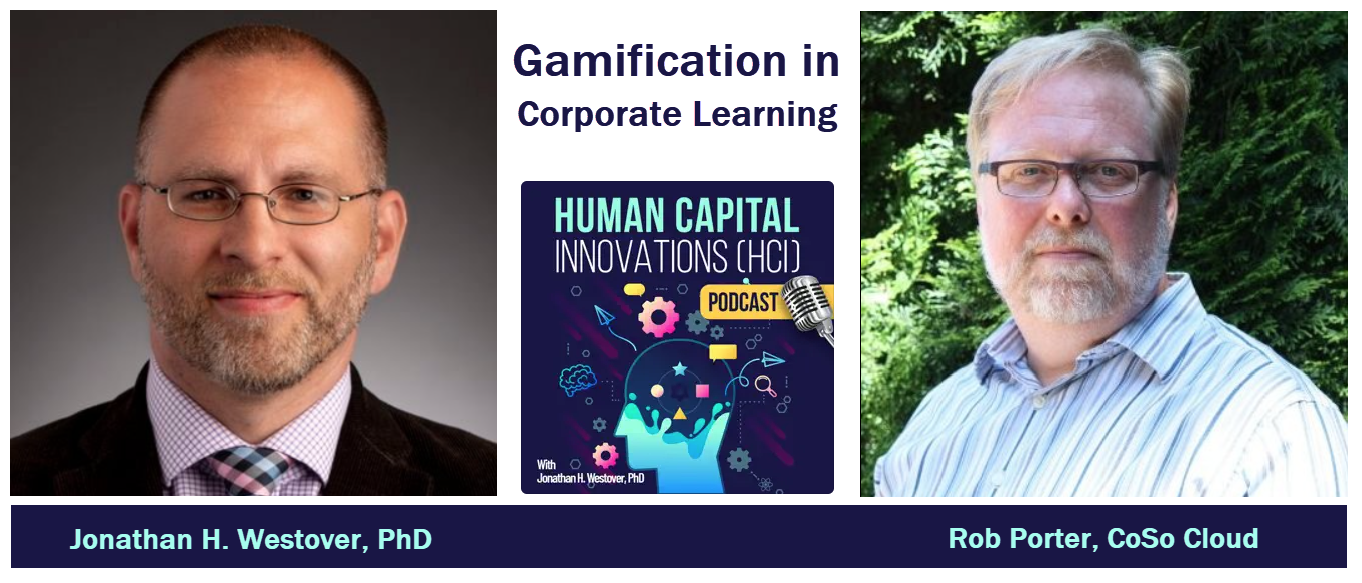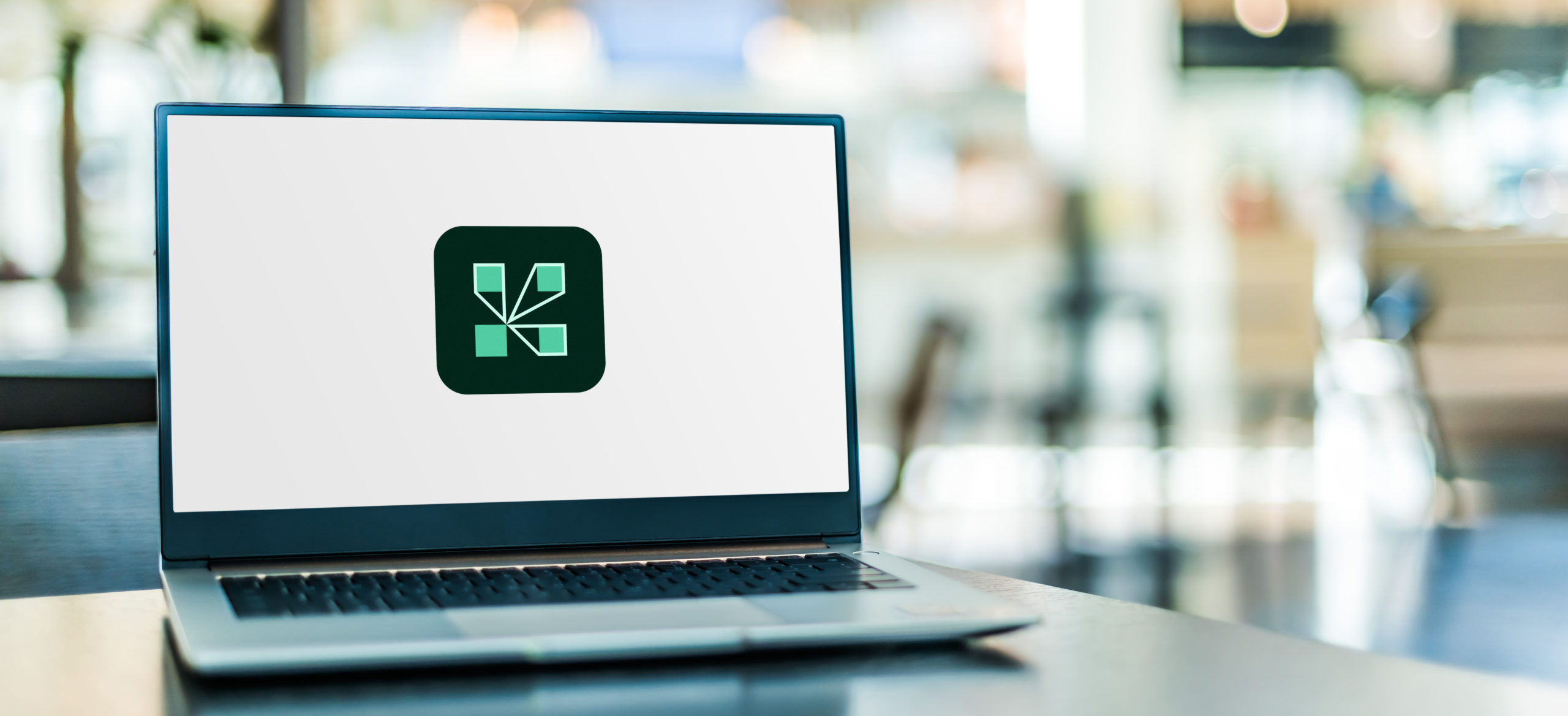
Creating Custom Adobe Connect Events Pages
June 17, 2021
The Events module of Connect allows you to create a micro-site that lets people self-register to gain access to any object in your Adobe Connect account. Events can point to live Meetings or Seminars, or on-demand recordings or documents. After registering for events users can receive email notifications of Registration Approval, Reminders of the event, Follow up emails and more. There is also reporting to show who registered, attended, and how they interacted in the Event.
Events show their real value for organizations by:
- Creating customized and uniquely branded Event pages
- Utilizing rich HTML emails that are sent based on specific conditions
- Reporting on registration activity and attendance of the event
- Allowing attendees to create their own user accounts, removing this from the account Admin’s plate
Beyond the basic Events functionality, there is the ability to create custom Event and Email templates for use with one or multiple Events. This allows you to have unique branding or messaging for every Event you run in Connect.
These customizations can be done through Adobe Connect’s instance of AEM (Adobe Experience Manager) which is a WYSIWYG HTML editing tool. A fancy way of saying it is a visual editing tool that does not require you to know HTML code. To get into this editing tool you will need to be a member of the Event Administrator group. Then, you can follow these steps:
- Navigate in Connect Central to Event Management and then either Event Templates or Email Templates.

- On that page select the Edit template link.

- When editing/creating templates, we strongly advice against changing the default templates, as there is no easy path back to the original setup if you do change it. To prevent this click on the Shared Templates section in the Events Templates or Email Templates menu on the left.
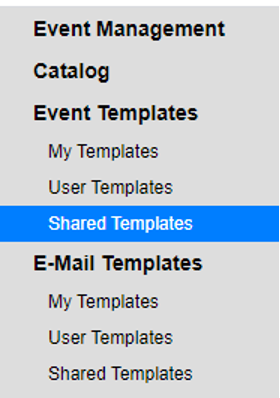
- Select the desired template you wish to make a modified version of and click the copy button on the right.
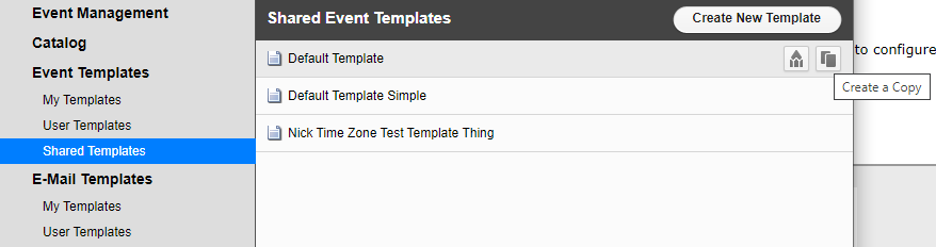
- Then select where to save it (Shared will be seen by all Event mangers while Private will only be seen by you.
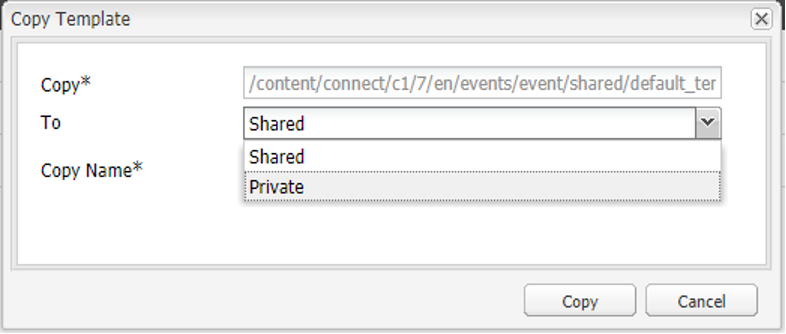
- Then give the Template a new Name and click Copy.
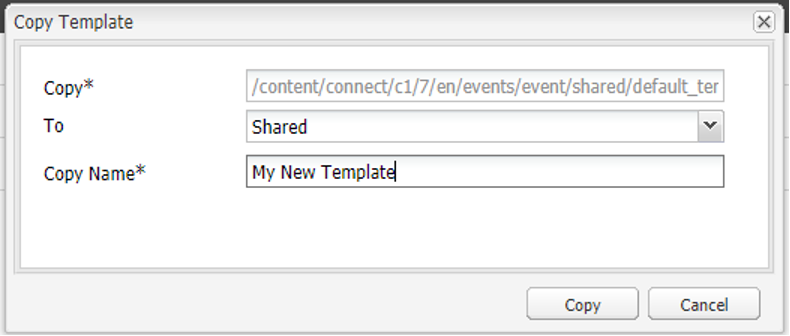
- Alternatively, you can select the Create New Template button and then select which template you want to copy and then give it a name and location to save. Then click Create.
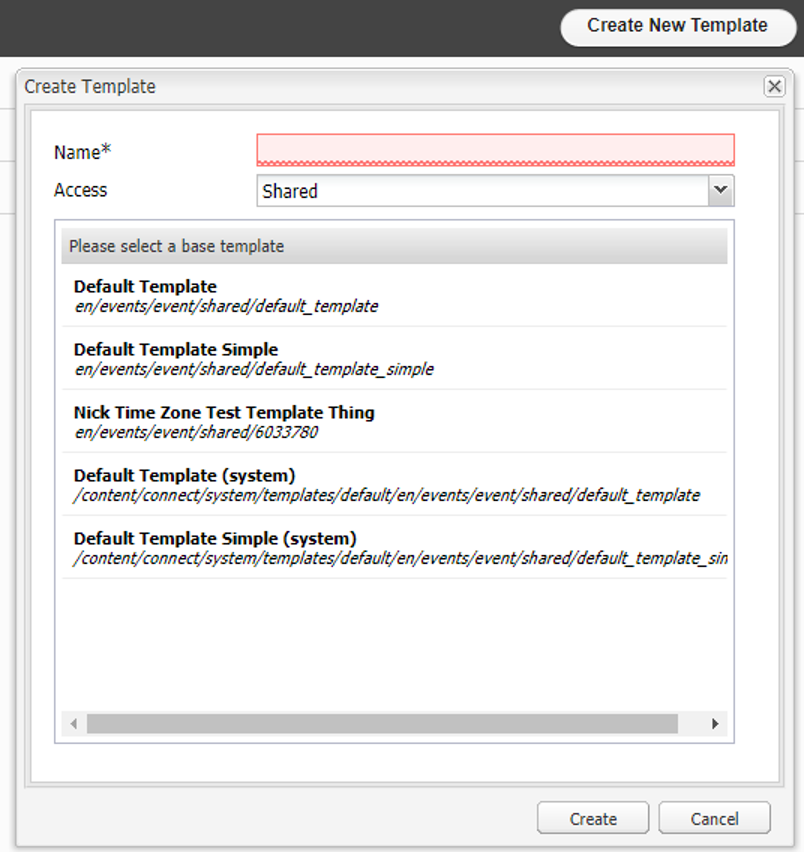
- Now in the editing UI, you can click on any component and modify or remove it. Double clicking on something will open the editing dialog and right clicking will open a menu to select different actions.
Edit Dialog: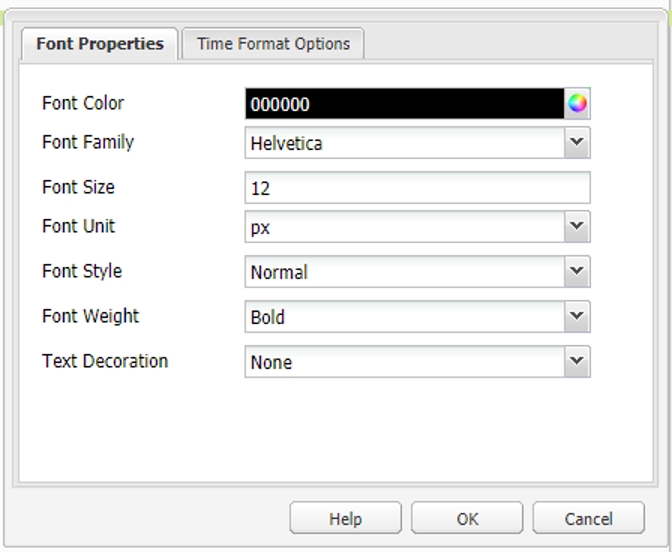
Right Click Menu: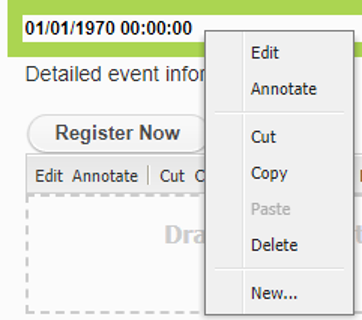
- There will also be the AEM toolbox (My term, not official Adobe. Adobe calls is the component box but that feels like a bad name to me.) which gives you the ability to drag and drop new items on to your template. A full description of all the Adobe Connect section of the AEM toolbox can be found here: https://helpx.adobe.com/adobe-connect/kb/editing-event-template.html
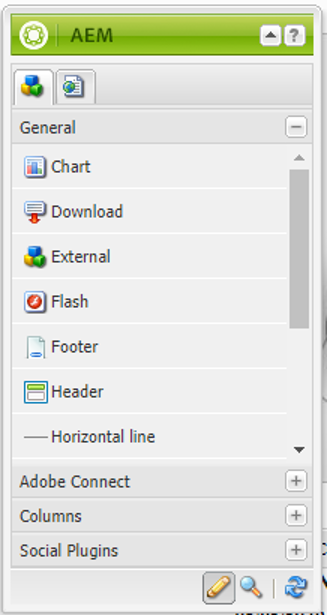
- Any item in that tool can be drug onto and placed in your new template to be edited and customized. Once you have the look and feel that you want, you will need to select Activate Template on the second tab in the AEM toolbox. Before you select this version of a Save function, your changes will only be seen here in the editor. Once you select Activate Template all Events using this template will get the customizations.
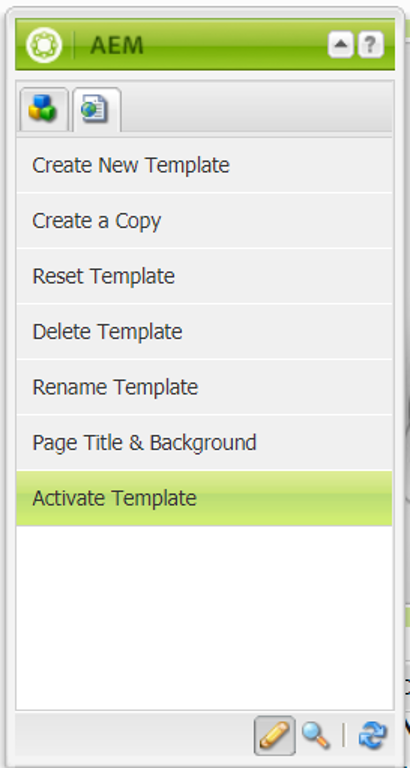
- Now that it is activated, you can reference it in Events. For Event Templates, either find an existing Event and select the Edit Information tab or create a new Event and in the Event Templates drop down menu you should see your new Template.
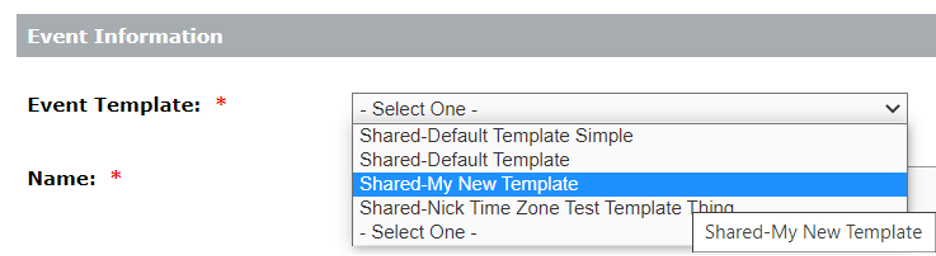
For Email Templates, navigate to the Email Options of an existing event or get to that part of the Wizard when creating a new Event and select your desired email from the drop down menu.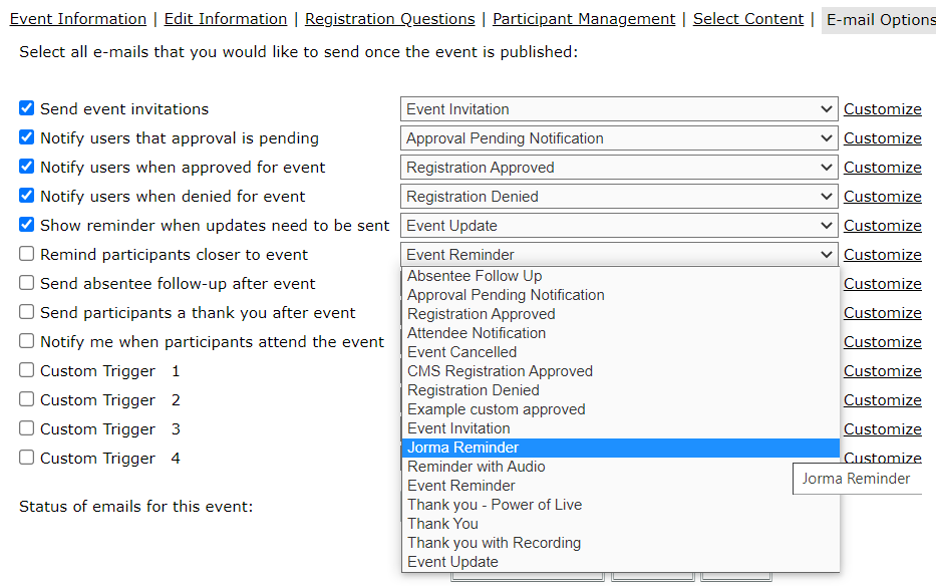
And now you are using your Custom Templates. Keep in mind that this feature can be used to create new templates with general branding and messaging that apply to multiple Events or when creating a unique experience for a single Event. You should be able to create as many custom templates as you need, so be sure to have a clear naming convention to use so you know exactly what all your beautiful new templates are.
If you have any further questions about Event Templates, please reach out to your dedicated Customer Success Manager. If you are interested in getting set up with Adobe Connect, contact us today!