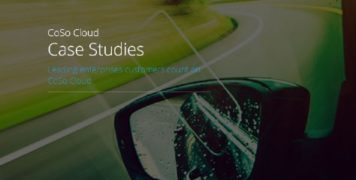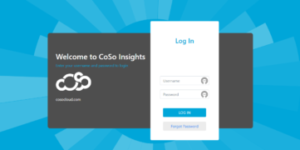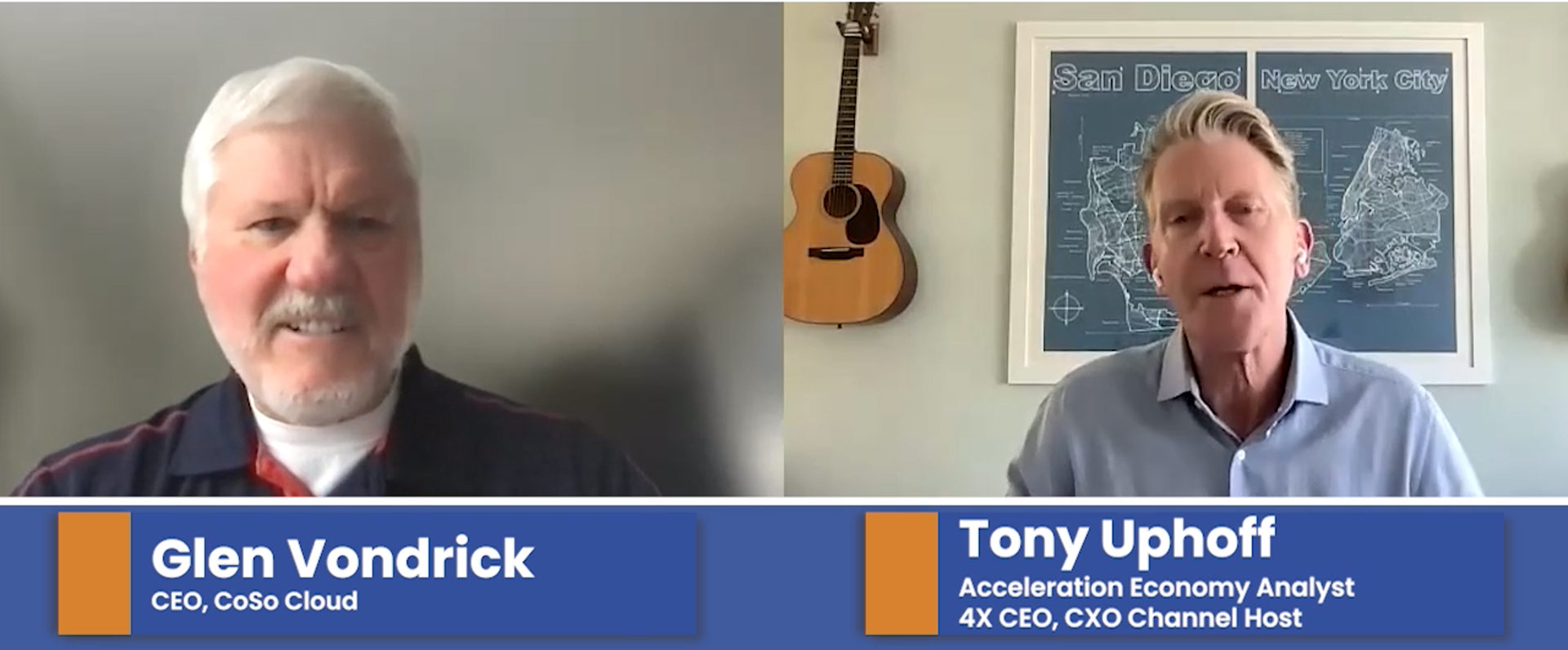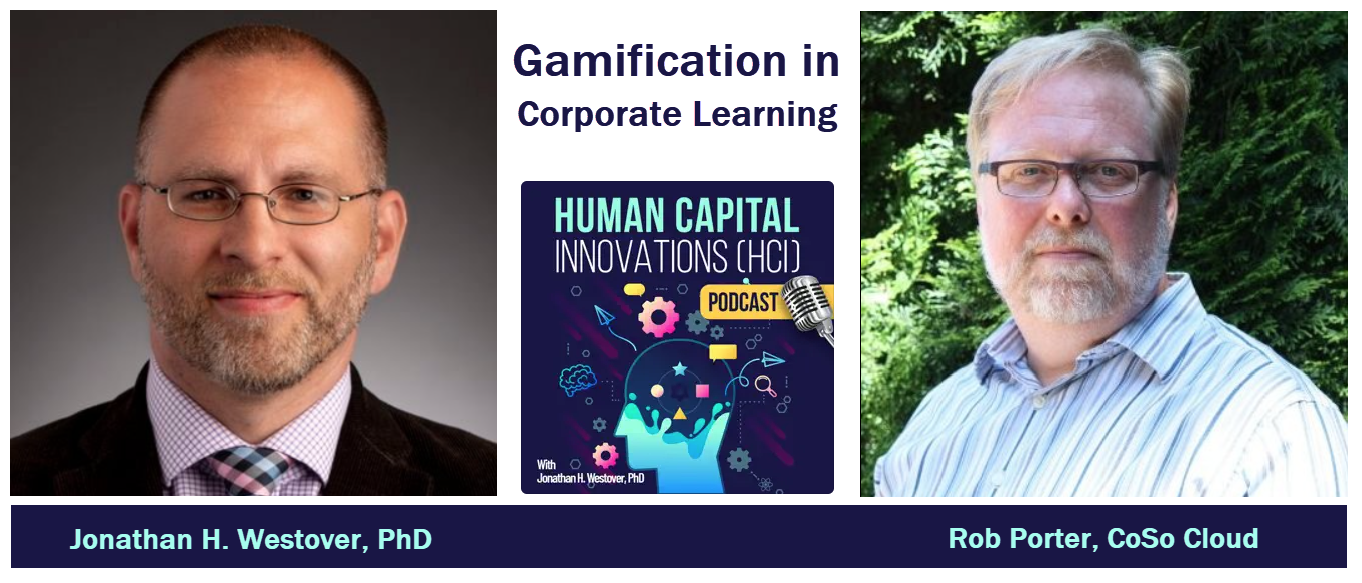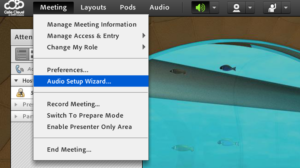Audio Setting: Tips for Triaging Audio Problems in a Pinch
May 17, 2017
You know the saying, a chain is only as strong as its weakest link. Well, you can’t control everything and we’ve all been in situations where we have a guest speaker or presenter trying to get into an Adobe Connect room from somewhere else and you get that frantic text or email saying “I can’t get in to the Connect Room!” or “I’m in but I can’t hear anything! Can anyone hear me!?”
Here are some Adobe Connect audio setting tips for helping get people “into” meetings in a pinch. This isn’t intended to be a troubleshooting guide, more of an “in the moment” how-to.
Joining Meetings and/or No Audio
- First thing to recommend if someone can’t get in the room or if it appears to freeze, is to have them restart their computer to refresh their connection, making sure to close any non-needed applications and then log back in to Connect. This also applies if the sound cuts out entirely.
- Try rejoining the session, and if that doesn’t work, restart and rejoin.
- If they still can’t get in to Connect, or if they get stuck with a ‘loading screen’ that won’t complete, a trick is trying another browser or installing the most recent version of flash, or loading Connect from within the browser. They can do this by appending ?launcher=false to the URL of the meeting they are trying to join. For example: https://demo.connectsolutions.com/sean changes to: https://demo.connectsolutions.com/sean?launcher=false
Audio Quality: Sound Cutting in and Out
If the sound is cutting in and out, this is most likely a connection issue.
- Have them check the upper right-hand corner of their screen and ensure that their connection status is green, and when clicked that the details are excellent.
- If not, note the latency, and up & down speeds for reference, and try connecting with a better Internet connection or moving closer to the wifi router. Often poor performance here is caused by being on a poor wifi connection instead of a fast, hard-wired Ethernet connection.
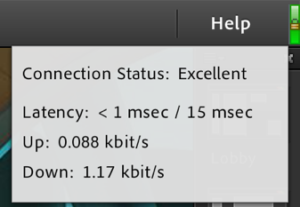
Feedback
If there is distracting feedback it is invariably caused by someone with an open (enabled/on) microphone which is picking up the meeting audio from a nearby speaker (often their own) and amplifying it. The trickiest thing about feedback is that it is difficult to determine the source individual.
- If it begins when you join the meeting, there is a good chance you are the source. If you suspect this, then plugging in earbuds or a headset and turning off any other speakers will prevent feedback. Often, if the source individual cannot prevent their feedback, the meeting host will mute all to stop it.
- If your microphone isn’t working (if it isn’t being recognized by Connect, or if Connect doesn’t indicate any sound coming from it in the attendee pod icon) quit Connect, plug in your microphone if external, and restart, being sure to click “Allow” when you get the popup asking for permission for Adobe Connect to access your microphone.
Preparation
By far the best tip to avoid audio issues is to check your set-up in advance. This can be done by using the Audio Setup Wizard in advance of your meeting. When in Adobe Connect, under the “Meeting” menu, select “Audio Setup Wizard”. The most important aspect is ensuring that you pick a microphone from the list that you know is the microphone you will be using. If your microphone isn’t listed, restart your computer with the correct microphone connected. If you cannot get your microphone to show up on the list, you may need to install drivers for it first. You can also access the Audio Setup Wizard from within any Connect meeting, but it is much better to go through it in advance.
Also, make sure that your microphone and headset work with your computer in other applications before trying them with Adobe Connect.
The best audio tip by far is to prepare in advance!
References and Additional Resources for Audio Settings
https://helpx.adobe.com/adobe-connect/using/audio-meetings.html
https://helpx.adobe.com/adobe-connect/kb/audio-choices-connect.html